Untuk dapat menulis huruf arab lengkap dengan harakatnya, saya akan bagi ke dalam dua bagian tutorial. Yang pertama adalah tutorial cara mengaktifkan keyboard versi arabic, setelah anda mengaktifkan keyboard versi arabic , masuk ke tutorial selanjutnya yaitu cara menulis huruf arab lengkap dengan harakatnya.
Mengaktifkan Keyboard Versi Arabic
Berikut langkah-langkah untuk mengaktifkan keyboard versi arabic :
1. Pertama-tama buka control panel komputer anda dengan cara klik logo windows di pojok kiri bawah layar, lalu klik 'Control Panel'.
2. Setelah itu akan muncul menu-menu utama Control Panel, klik pada menu 'Region and Language'.
3. Setelah masuk ke bagian 'Region and Language', klik pada tab 'Keyboard And Language' kemudian klik 'Change Keyboards...'.
4. Kemudian klik pada tombol 'Add'.
5. Setelah anda klik tombol add tadi , akan muncul daftar-daftar bahasa atau masukan keyboard yang bisa anda tambahkan . Cari dan klik 'Arabic (Saudi Arabia)' kemudian klik 'Keyboard' lalu beri ceklis pada 'Arabic (101)' setelah itu klik 'OK'.
6. Kemudian Klik 'OK' lagi .
7. Anda telah berhasil mengaktifkan keyboard versi arabic, kita lanjut ke tahap berikut nya yaitu bagaimana cara menulis huruf arab lengkap dengan harakatnya pada microsoft word.
3. Setelah masuk ke bagian 'Region and Language', klik pada tab 'Keyboard And Language' kemudian klik 'Change Keyboards...'.
4. Kemudian klik pada tombol 'Add'.
5. Setelah anda klik tombol add tadi , akan muncul daftar-daftar bahasa atau masukan keyboard yang bisa anda tambahkan . Cari dan klik 'Arabic (Saudi Arabia)' kemudian klik 'Keyboard' lalu beri ceklis pada 'Arabic (101)' setelah itu klik 'OK'.
6. Kemudian Klik 'OK' lagi .
7. Anda telah berhasil mengaktifkan keyboard versi arabic, kita lanjut ke tahap berikut nya yaitu bagaimana cara menulis huruf arab lengkap dengan harakatnya pada microsoft word.
Menulis Huruf Arab Lengkap Dengan Harakat Nya Pada Ms.Word
Berikut langkah-langkah untuk menulis huruf arab lengkap dengan harakat nya pada Microsoft Word :
1. Setelah anda membuka microsoft word, tekan Alt+Shift untuk mengubah bahasa masukan keyboard anda menjadi arabic, perhatikan gambar berikut :
| Masukan keyboard sebelum menekan Alt+Shift |
 | |
| Masukan keyboard setelah menekan Alt+Shift |
2. Setelah itu, anda sudah bisa menulis huruf arab pada microsoft word. Sekarang pertanyaannya adalah bagaimana kita tahu letak huruf arab tertentu pada keyboard kita sedangkan keyboard kita tidak ada huruf arab nya ? Jawabannya adalah dengan menggunakan On-Screen Keyboard
3. Buka On-Screen Keyboard dengan cara Klik Start, kemudian Klik All Programs Lalu Klik Accessories Setelah itu Klik Ease Of Access Lalu pilih On-Screen Keyboard
4. Setelah On-Screen Keyboard terbuka, kembali lagi ke Microsoft Word dan sekarang anda tahu dimana letak huruf-huruf arab tertentu pada keyboard anda.
5. Pemberian harakat dilakukan setelah kita selesai mengetik satu huruf dengan cara menekan tombol-tombol shortcut berikut ini :
4. Setelah On-Screen Keyboard terbuka, kembali lagi ke Microsoft Word dan sekarang anda tahu dimana letak huruf-huruf arab tertentu pada keyboard anda.
5. Pemberian harakat dilakukan setelah kita selesai mengetik satu huruf dengan cara menekan tombol-tombol shortcut berikut ini :
- Shift + Q = Pemberian Fathah
- Shift + A = Pemberian Kasrah
- Shift + E = Pemberian Dammah
- Shift + W = Pemberian Fathah tanwin
- Shift + R = Pemberian Dammah tanwin
- Shift + S = Pemberian Kasrah Tanwin
- Shift + X = Pemberian sukun
- Shift + ~ = Pemberian tasdid
Contoh dari gambar pada langkah ke 4, kita sudah menuliskan huruf 'ba' , apabila kita hendak memberi dammah, sehingga menjadi 'bu', tinggal tekan Shift + E saja . Maka akan jadi seperti ini :
Sekarang, anda sudah bisa menulis huruf arab beserta harakatnya pada microsoft word. Awal nya mungkin anda akan kesulitan karena anda belum hafal letak huruf-huruf arab nya ada di mana dan juga anda belum hafal shortcut untuk pemberian haraktnya, tapi apabila sudah mulai terbiasa maka lama-kelamaan akan menjadi mudah.
Cukup sekian artikel saya tentang Cara Menulis Huruf Arab Lengkap Dengan Harakat Nya Pada Ms.Word, semoga artikel ini dapat membantu anda yang belum tahu bagaimana cara menulis huruf arab beserta harakatnya pada Ms.Word. Apabila ada yang kurang jelas dan ingin ditanyakan, silahkan tinggalkan komentar dan mudah-mudahan saya bisa menjawabnya.
Source : BILKONET - Cara Menulis Huruf Arab Lengkap Dengan Harakat Nya Pada Ms.Word
Source : BILKONET - Cara Menulis Huruf Arab Lengkap Dengan Harakat Nya Pada Ms.Word



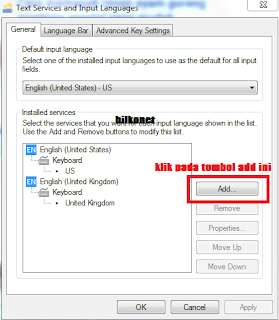




Tidak ada komentar:
Posting Komentar